TURINYS
1. Programos paskirtis ir galimybės
2. Programos paruošimas darbui
3. Pirkėjų registravimas
4. Prekių, paslaugų
registravimas
5. Naujos sąskaitos sukūrimas
6. Sąskaitų peržiūra ir
redagavimas. Galimos ataskaitos
7. Kasos orderių peržiūra ir
redagavimas. Galimos ataskaitos
1. Programos paskirtis ir galimybės
Sąskaitų-faktūrų
ir kasos orderių programos (toliau vadinsime tiesiog „Programa“) paskirtis – minimaliomis pastangomis sukurti prekių
(paslaugų) pardavimo sąskaitas-faktūras, prekių gražinimo
(kreditines) sąskaitas, kasos pajamų ir išlaidų orderius.
Reikalui esant visus sukurtus dokumentus galima redaguoti, šių
dokumentų pagrindu kuriamos informacinės ataskaitos, pvz. ataskaita
gražintino PVM mokesčio
apskaičiavimui, kasos knygos suvestinė ir kt.
2. Programos paruošimas darbui
Programos
paruošimas darbui susiveda iš sekančių etapų:
2.1. Informacijos apie Jūsų
įmonę suvedimas: įmonės kodas PVM mokėtojo kodas
it t.t. Pilnas pildomų rekvizitų sąrašas parodytas 2.1
paveiksle.

2.1
pav. Įmonės-programos vartotojo duomenys
Programa
generuoja sąskaitų, kasos orderių numerius automatiškai,
todėl programoje turi būti informacija apie paskutinius
dokumentų numerius iki bus pradėta naudotis šia programa. Informacija
apie kasos likutį kuri reikalinga, jei bus pageidaujama kurti kasos knygos
ataskaitą.
Taip
pat galima sukurtas sąskaitas, pajamų orderius papildyti
Jūsų sukurtu logotipu. Plačiau apie šį etapą nebus
apsistota, kadangi šiuos duomenis pagal
Jūsų pateiktą informaciją į programą suves
programos administratorius, t.y. UAB „Fabijas“ darbuotojas.
2.2 Informacijos apie programos
vartotojus registravimas.
Įmonė, sutarusi dėl programos vartojimo verslo tikslams,
pateikia informaciją apie darbuotojus, kurie turės teisę
naudotis programa. Jiems bus suteikti unikalūs vardai programoje ir pirminis slaptažodis, kurį darbuotojas
privalės pasikeisti tik į jam vienam žinomą. Programa aktyvuojama internetine nuoroda http://fabijas/Login.aspx
arba paspaudę nuorodą UAB „Fabijas“ puslapyje kaip parodyta 2.2
paveiksle.

2.2
pav. Programos aktyvavimo nuoroda
Atidaromas
puslapis vartotojo registravimui kaip parodyta 2.3 pav.

2.3
pav. Programos vartojo identifikavimas
Jeigu
vartotojo vardas ir slaptažodis įvesti teisingai, Jums atsidarys langas
kaip parodyta 2.4 pav.

2.4 pav. Programos pagrindinio meniu langas
Atlikus anksčiau nurodytus
veiksmus, jau būtų galima kurti naują sąskaitą arba
kasos orderį. Visgi siūloma neskubėti ir pradžioje registruoti
savo pastovius Jūsų įmonės klientus, kuriems parduodate
savo prekes (paslaugas) ir sudaryti dažnai parduodamų
prekių(paslaugų) registrą.
Tai aptariama sekančiuose skyriuose.
3. Informacijos apie pastovius pirkėjus(paslaugų
gavėjus) registravimas
3.1
Paspaudę pagrindiniame meniu nuorodą ![]() ,
Jums bus parodytas langas kaip parodyta
3.1 paveiksle
,
Jums bus parodytas langas kaip parodyta
3.1 paveiksle
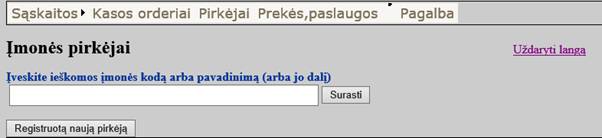
3.1 pav. Pirkėjų registravimo langas
3.2
Registruoti pirkėją Jūs galėsite paspaudę mygtuką
![]() .
Atsidarys pirkėjo registravimui lentelė
.
Atsidarys pirkėjo registravimui lentelė

3.2
pav. Pirkėjo registravimo (redagavimo) lentelė
Būtina
užpildyti geltona spalva nuspalvintus langelius, ruda spalva nuspalvintuose
langeliuose pagalbinė informacija pildoma programos vartotojui
pageidaujant. Paspaudus mygtuką ![]() informacija išsaugoma. Analogiškai registruojami kiti
pirkėjai.
informacija išsaugoma. Analogiškai registruojami kiti
pirkėjai.
3.3. Pirkėjo informacijos
redagavimas. Registruotų pirkėjų
sąrašas formuojamas lentelėje kaip
parodyta 3.3 paveiksle

3.3
pav. Pirkėjo registravimo (redagavimo) lentelė
Lentelės
stulpelių pavadinimai pabraukti, kas reiškia, kad juos paspaudus,
įrašai bus surūšiuoti . Paspaudus lentelėje ikoną ![]() parodoma lentelė su pasirinkto
pirkėjo informacija (3.4 pav.).
parodoma lentelė su pasirinkto
pirkėjo informacija (3.4 pav.).
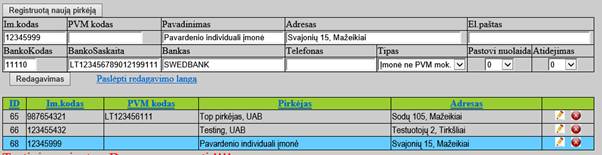
3.4
pav. Pasirinkto pirkėjo duomenys
Paspaudus
mygtuką ![]() ,
lentelė pereina į redagavimo režimą (lentelės langeliai
tampa gelsvos, rudos spalvos). Atlikite reikalingus pakeitimus, kurie išsaugomi
paspaudus mygtuką
,
lentelė pereina į redagavimo režimą (lentelės langeliai
tampa gelsvos, rudos spalvos). Atlikite reikalingus pakeitimus, kurie išsaugomi
paspaudus mygtuką ![]() . Mygtuku
. Mygtuku ![]() galima atsisakyti redagavimų, atliktų
iki informacijos išsaugojimo. Paspaudus ikoną
galima atsisakyti redagavimų, atliktų
iki informacijos išsaugojimo. Paspaudus ikoną ![]() duomenis
apie pasirinktą pirkėją galima panaikinti.
duomenis
apie pasirinktą pirkėją galima panaikinti.
4. Prekių, paslaugų registravimas
4.1.
Prekių (paslaugų) išankstinė registracija palengvins
sąskaitų sudarymą ateityje. Registravimas pradedamas paspaudus
nuorodą ![]() pagrindiniame programos meniu. Paspaudus mygtuką
pagrindiniame programos meniu. Paspaudus mygtuką ![]() , atidaroma lentelė informacijos
įvedimui kaip parodyta 4.1 pav.
, atidaroma lentelė informacijos
įvedimui kaip parodyta 4.1 pav.

4.1
pav. Informacijos apie prekę (paslaugą) įvedimo lentelė
4.2.
Po kelėtos prekių (paslaugų) registracijos bus galima pamatyti atlikto darbo rezultatą
panašiai kaip parodyta 4.2 pav.
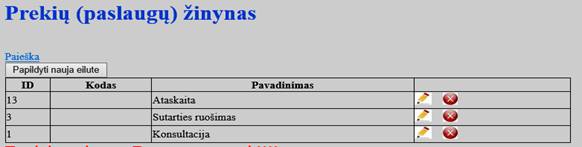
4.2
pav. Prekių (paslaugų) registras
4.3.
Redagavimas. Prekės (paslaugos) pavadinimo koregavimas atliekamas
paspaudus nuorodą ![]() konkrečioje eilutėje. Koreguojama eilutė pereina į
redagavimo režimą :
konkrečioje eilutėje. Koreguojama eilutė pereina į
redagavimo režimą :
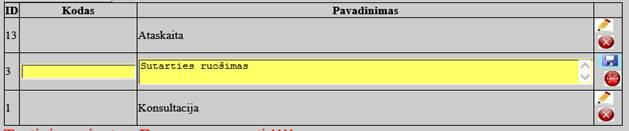
4.3
pav. Eilutė redagavimo režime
Atlikus
redagavimą informacija išsaugoma paspaudus ![]() ,
atsisakyti redagavimo galima paspaudus
,
atsisakyti redagavimo galima paspaudus ![]() .
Eilutė visiškai naikinama paspaudus
.
Eilutė visiškai naikinama paspaudus ![]() .
.
5. Naujos sąskaitos sukūrimas
5.1
Naujos sąskaitos kūrimas pradedamas aktyvuojant nuorodas ![]() po to
po to ![]() pagrindiniame meniu. Atidaromas langas kaip
parodyta 5.1 pav.
pagrindiniame meniu. Atidaromas langas kaip
parodyta 5.1 pav.
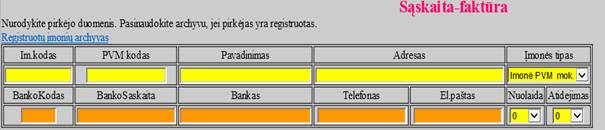
5.1
pav. Pirkėjo informacijos įvedimo lentelė.
Tolimesni
veiksmai priklauso nuo to, ar pirkėjo duomenys anksčiau buvo
registruoti programoje arba tai nebuvo padaryta. Išnagrinėsime abu atvejus:
5.2
Pirkėjo duomenys atkeliami iš
programoje jau išsaugotos informacijos. Tai daroma sekančia veiksmų
seka:
5.2.1
Aktyvuojama nuoroda ![]() .
Parodomas registruotų pirkėjų lentelė, kurioje paspaudus
nuorodą
.
Parodomas registruotų pirkėjų lentelė, kurioje paspaudus
nuorodą ![]() bus parodytas registruotų
pirkėjų sąrašas :
bus parodytas registruotų
pirkėjų sąrašas :
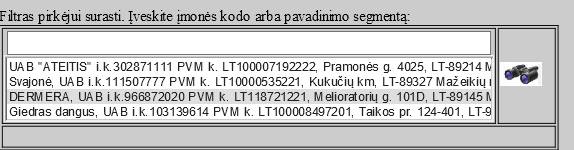
5.2
pav. Registruotų pirkėjų
sąrašas
Įvedus
norimo pirkėjo pavadinimą (arba nors kelis pavadinimo simbolius) ir
paspaudus nuorodą ![]() ,
bus pateiktas tik įmonės, kurių pavadinime ar įmonės kode yra nurodyti simboliai.
Pasirenkamas norimos įmonės pavadinimas ir programa užpildo parodytus
langelius kaip parodyta 5.3 pav.
,
bus pateiktas tik įmonės, kurių pavadinime ar įmonės kode yra nurodyti simboliai.
Pasirenkamas norimos įmonės pavadinimas ir programa užpildo parodytus
langelius kaip parodyta 5.3 pav.

5.3
pav. Pirkėjo duomenys sąskaitai
5.2.2
Jei įmonės duomenys anksčiau nebuvo registruoti, tuomet teks 5.1
pav. parodytą lentelę užpildyti
rankiniu būdu. Suvedus būtinus sąskaitos formavimui reikalingus
duomenis, pasimatys mygtukas ![]() , kurio pagalba naujo pirkėjo duomenys
bus išsaugoti programos duomenų bazėje. Jei manoma, kad pirkėjui
sąskaitos ateityje nebus išrašomos, tuomet pirkėjo registracija
nevykdoma. Šiame etape reikėtų
patikrinti, ar teisingai įvesta pirkėjo informacija (taikoma
nuolaida, atidėjimas ir kt.) .
Informacija pradedama redaguoti paspaudus mygtuką
, kurio pagalba naujo pirkėjo duomenys
bus išsaugoti programos duomenų bazėje. Jei manoma, kad pirkėjui
sąskaitos ateityje nebus išrašomos, tuomet pirkėjo registracija
nevykdoma. Šiame etape reikėtų
patikrinti, ar teisingai įvesta pirkėjo informacija (taikoma
nuolaida, atidėjimas ir kt.) .
Informacija pradedama redaguoti paspaudus mygtuką ![]() , redaguojama ir ir išsaugoma mygtuku
, redaguojama ir ir išsaugoma mygtuku ![]() .
Paspaudus mygtuką
.
Paspaudus mygtuką ![]() , išvaloma visa informacija kaip parodyta 5.1
pav.
, išvaloma visa informacija kaip parodyta 5.1
pav.
Suvedus
informaciją apie pirkėją ir jam taikomas nuolaidas, spaudžiamas
mygtukas ![]() . Parodomos lentelės kaip parodyta 5.4
pav.
. Parodomos lentelės kaip parodyta 5.4
pav.
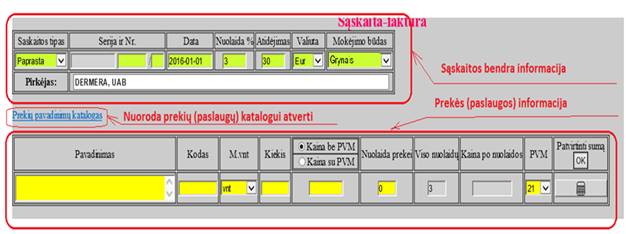
5.4
pav. Lentelės sąskaitos suformavimui
5.3
Viršutinė lentelė skirta sąskaitos bendrųjų
duomenų patikslinimui einamajai sąskaitai : sąskaitos tipas,
data, atidėjimo laikas dienomis, mokėjimo būdas. Apatinėje
lentelėje suvedama informacija apie prekę (paslaugą). Jei jau
yra registruotų prekių pavadinimų, galima šiuo registru
pasinaudoti paspaudus nuorodą ![]() . Paspaudus nuorodą
. Paspaudus nuorodą ![]() ,
išskleidžiamas prekių (paslaugų) sąrašas, iš kurio ir daromas
pasirinkimas kaip parodyta 5.5 pav.
,
išskleidžiamas prekių (paslaugų) sąrašas, iš kurio ir daromas
pasirinkimas kaip parodyta 5.5 pav.
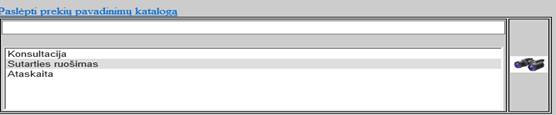
5.5
pav. Registruotų prekių (paslaugų) sąrašas
Prekės
(paslaugos) pavadinimas perkeliamas į apatinę lentelę.
Pavadinimą galima koreguoti. Užpildomi kiti parduodamą
prekę(paslaugą) apibūdinantys duomenys: kiekis, kaina
(būtina pasirinkti su ar be PVM), papildoma nuolaida prekei, taikomas PVM
dydis. Paskutiniame lentelės stulpelyje paspaudus mygtuką ![]() , suskaičiuojama prekės (paslaugos)
suma kaip parodyta 5.6 pav.
, suskaičiuojama prekės (paslaugos)
suma kaip parodyta 5.6 pav.

5.6
pav. Prekės (paslaugos) įvedimas
Mygtukas
![]() dabar rodys paskaičiuotą
eilutės sumą. Jei rezultatas netenkina, atliekami reikalingi koregavimai.
Eilutės suma patikslinama paspaudus paskutiniame stulpelyje esantį
mygtuką su nurodyta suma.
dabar rodys paskaičiuotą
eilutės sumą. Jei rezultatas netenkina, atliekami reikalingi koregavimai.
Eilutės suma patikslinama paspaudus paskutiniame stulpelyje esantį
mygtuką su nurodyta suma.
Jei
eilutės duomenys suvesti tinkamai, spaudžiamas mygtukas ![]() .
Lentelė įgauna pavidalą kaip parodyta 5.7 pav.
.
Lentelė įgauna pavidalą kaip parodyta 5.7 pav.

5.7
pav. Prekės (paslaugos) įvestos eilutės pavyzdys
Mygtuko
![]() galima sugrįžti į eilutės
redagavimo režimą. Jei prekė (paslauga) nebuvo registruota
prekių žinyne, galima tai padaryti (tai nėra privaloma )
pažymėjus
galima sugrįžti į eilutės
redagavimo režimą. Jei prekė (paslauga) nebuvo registruota
prekių žinyne, galima tai padaryti (tai nėra privaloma )
pažymėjus ![]() .
Pilnai suformuota eilutė perkeliama
į sąskaitą paspaudus mygtuką
.
Pilnai suformuota eilutė perkeliama
į sąskaitą paspaudus mygtuką ![]() .
Suformuota eilutė perkeliama į suformuotų eilučių
lentelę (apačioje) . Taip pat paruošiama lentelė naujos
eilutės suformavimui.
.
Suformuota eilutė perkeliama į suformuotų eilučių
lentelę (apačioje) . Taip pat paruošiama lentelė naujos
eilutės suformavimui.
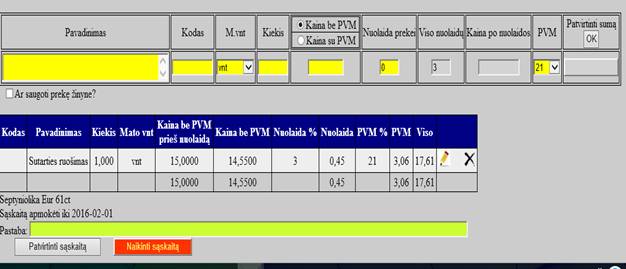
5.8
pav. Prekės (paslaugos) eilutės perkėlimas į
sąskaitą
5.4
Naujos sąskaitos eilutės kuriamos kartojant 5.3 punkto veiksmus. Kai
sukuriamos visos sąskaitos eilutės, sąskaitos turinį galima
papildyti norimu pastabos tekstu. Jei mokėjimas vykdomas grynais,
nurodomas grynų pinigų gavimą patvirtinantis dokumentas: kasos
čekis ar pajamų orderis. Jei nurodoma, kad bus kasos čekis,
programa parodys langelius kasos čekio rekvizitams įvesti.
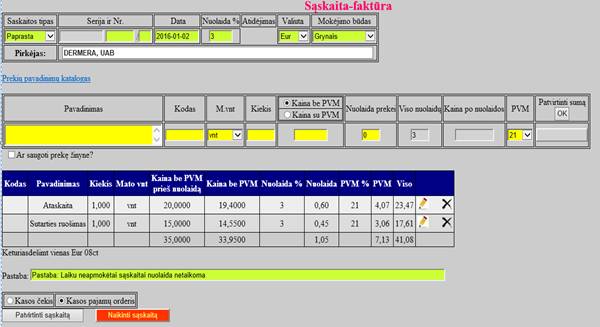
5.9
pav. Sąskaitos duomenys iki jos patvirtinimo
5.5
Suvedus visus sąskaitos duomenis spaudžiamas mygtukas ![]() . Sąskaitos duomenys patvirtinami.
Programos langas tampa panašus kaip parodyta 5.10 paveiksle
. Sąskaitos duomenys patvirtinami.
Programos langas tampa panašus kaip parodyta 5.10 paveiksle
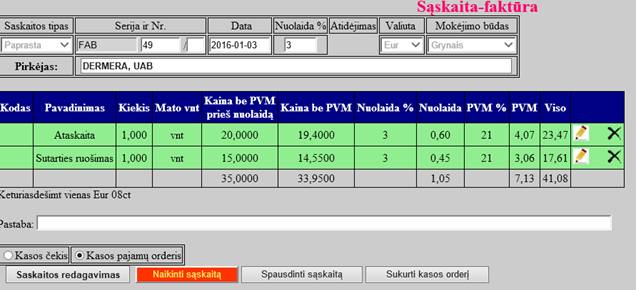
5.10
pav. Sąskaitos duomenys po patvirtinimo
Sąskaita
spausdinama paspaudus mygtuką ![]() .
Sukuriamas dokumentas PDF formatu panašus į parodytą 5.11 pav.
.
Sukuriamas dokumentas PDF formatu panašus į parodytą 5.11 pav.
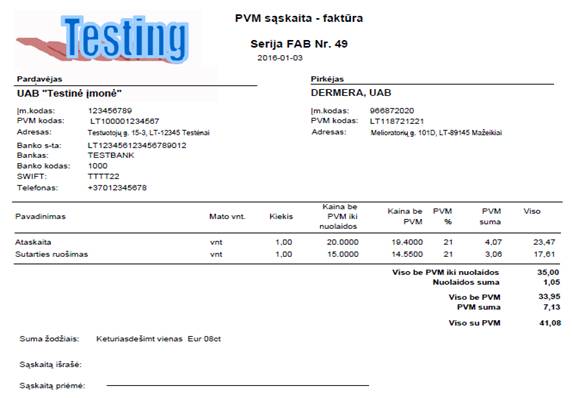
5.11
pav. Atspausdintos sąskaitos pavyzdys
5.6.
Jei grynų pinigų mokėjimas bus apiforminamas kasos pajamų
orderiu, programa pasiūlys suformuoti šį dokumentą paspaudus
mygtuką ![]() . Atidaromas langas panašus į 5.11
paveiksle
. Atidaromas langas panašus į 5.11
paveiksle

5.11
pav. Lentelė kasos orderio formavimui
Geltonos
spalvos langeliuose informaciją galima koreguoti. Duomenys išsaugomi
mygtuku ![]() .
Po spaudžiamas mygtukas
.
Po spaudžiamas mygtukas ![]() ir grįžtama į sąskaitos
kūrimo langą, kuris jau papildytas mygtuku su kasos orderio numeriu
panašiu į
ir grįžtama į sąskaitos
kūrimo langą, kuris jau papildytas mygtuku su kasos orderio numeriu
panašiu į ![]() .
Jį paspaudus bus atspausdintas kasos pajamų orderis PDF formatu
panašiai kaip parodyta 5.12 pav.
.
Jį paspaudus bus atspausdintas kasos pajamų orderis PDF formatu
panašiai kaip parodyta 5.12 pav.
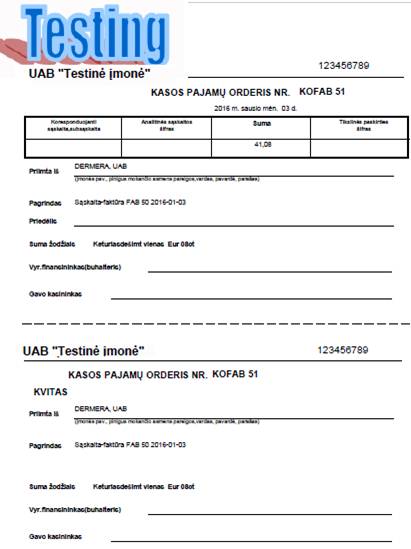
5.12
pav. Atspausdinto kasos orderio pavyzdys
6. Sąskaitų peržiūra ir redagavimas. Galimos
ataskaitos
6.1 Sukurtų
sąskaitų duomenys saugomi programos duomenų bazėje ir juos
galima bet kuriuo metu peržiūrėti, koreguoti. Šių duomenų
pagrindu galima sukurti spausdintinas suvestines. Ši informacija pasiekiama
paspaudus nuorodą „Sąskaitų archyvas“
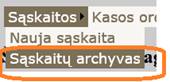
6.1
pav. Sąskaitos archyvo nuoroda
6.2. Sąskaitų
archyvo langas turi informacijos filtravimo parametrų lentelę,
kurių pagalba iš visų duomenų galima atrinkti tik Jums
reikalingus. Tokiu būdu galima atrinkti sąskaitų įrašus
reikalingam datų diapazonui, atskiros įmonės sąskaitas ir
t.t. Duomenų filtravimo
variantų yra daug, todėl šiame aprašyme pateikiamas pavyzdys kaip
atrinkti sąskaitų įrašus, pagal kurių pagrindu bus
apskaitomas gražintinas PVM mokestis už 2015m. mėnesį. Suvedus
norimus duomenų filtravimo parametrus, paspaudžiamas mygtukas ![]() .
Gaunamas rezultatas panašus į parodyta 6.2 pav.
.
Gaunamas rezultatas panašus į parodyta 6.2 pav.
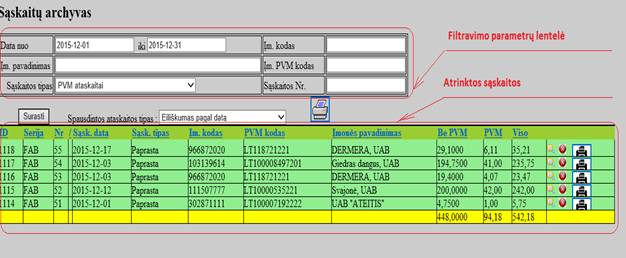
6.2
pav. Sąskaitos archyvo duomenys pagal filtravimo duomenis
6.3
Atrinkti pagal filtro parametrus įrašus galima atspausdinti paspaudus
mygtuką ![]() . Atspausdinama ataskaita PDF formate panaši į parodytą 6.3 pav.
. Atspausdinama ataskaita PDF formate panaši į parodytą 6.3 pav.
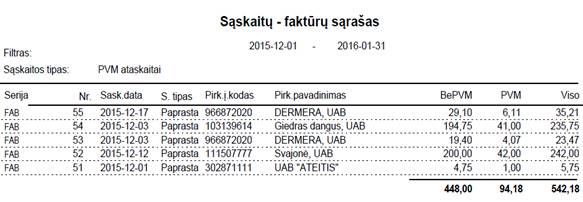
6.3
pav. Atspausdinti sąskaitų archyvo duomenys pagal filtravimo duomenis
6.4
. Sąskaitas galima redaguoti, atsispausdinti arba anuliuoti paspaudus atitinkamą
nuorodą. Nuorodų
funkcionalumas parodytas 6.4 pav.
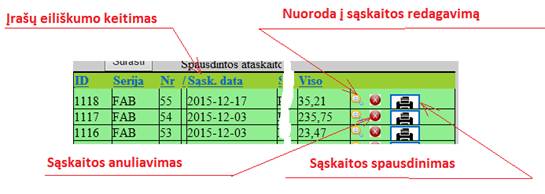
6.4
pav. Nuorodų funkcionalumo paaiškinimas
6.5 Sąskaitos
redagavimas. Paspaudus
sąskaitos eilutėje nuorodą ![]() ,
parodomi išskleisti sąskaitos duomenys panašiai kaip parodyta 6.5 pav.
,
parodomi išskleisti sąskaitos duomenys panašiai kaip parodyta 6.5 pav.
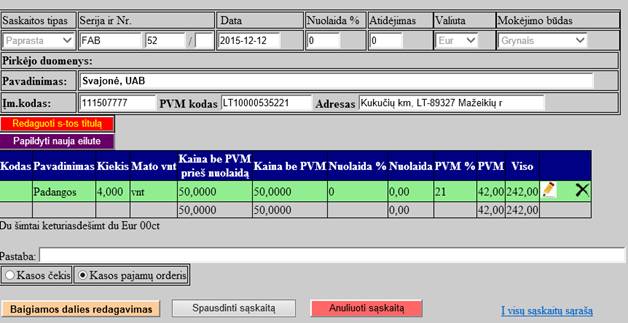
6.5
pav. Sąskaitos peržiūros ir redagavimo langas
Tikslu išvengti
netyčinio sąskaitos
redagavimo, redagavimo metu aktyvuojama tik tam tikra sąskaitos dalis:
paspaudus mygtuką ![]() galima redaguoti sąskaitos bendrus
duomenis, mygtukas
galima redaguoti sąskaitos bendrus
duomenis, mygtukas ![]() leidžia sąskaitą papildyti nauja
eilute, o nuorodos
leidžia sąskaitą papildyti nauja
eilute, o nuorodos ![]() leidžia atitinkamai koreguoti jau
įvestą eilutę arba ją panaikinti. Mygtukas
leidžia atitinkamai koreguoti jau
įvestą eilutę arba ją panaikinti. Mygtukas ![]() leidžia koreguoti sąskaitos
baigiamąją dalį.
leidžia koreguoti sąskaitos
baigiamąją dalį.
Svarbu:
atlikus sąskaitos koregavimus (po sąskaitos pervedimo į
redagavimo režimą) būtina patvirtinti sąskaitos teisingumą
mygtuku ![]()
Atgal į
sąskaitų sąrašą sugrįžtama paspaudus nuorodą ![]()
7. Kasos orderių
peržiūra ir redagavimas. Galimos ataskaitos
7.1 Sukurtus kasos orderius galima pamatyti
paspaudus pagrindinio meniu nuorodą ![]() .
Atidaromas langas panašus į parodytą 7.1 pav.
.
Atidaromas langas panašus į parodytą 7.1 pav.
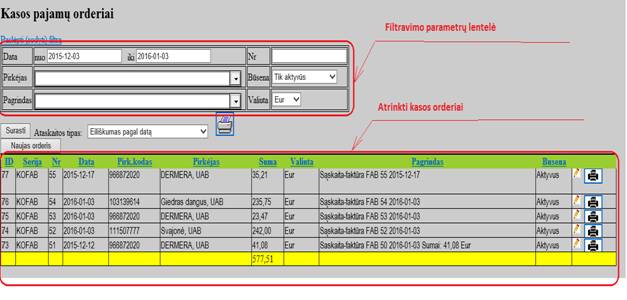
7.1
pav. Kasos orderių peržiūros ir redagavimo langas
Norimus kasos orderius
galima surasti nurodant įrašų atrankos kriterijus filtravimo
parametrų lentelėje. Pasirinkus ataskaitos tipą ir paspaudus
mygtuką ![]() ,
galima atsispausdinti atrinktus įrašus. Pvz., jei pasirenkamas ataskaitos
tipas „Kasos knyga“ , tuomet bus suformuota ataskaita kasos knygos sutikrinimui
(7.2 pav.)
,
galima atsispausdinti atrinktus įrašus. Pvz., jei pasirenkamas ataskaitos
tipas „Kasos knyga“ , tuomet bus suformuota ataskaita kasos knygos sutikrinimui
(7.2 pav.)
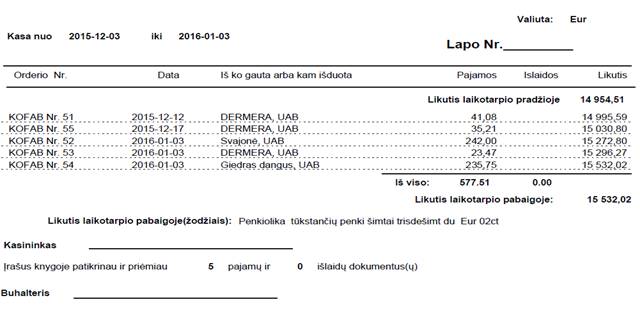
7.2
pav. Ataskaita kasos knygos sutikrinimui
7.2 Naujo kasos orderio kūrimas.
Paspaudus mygtuką ![]() ,
parodoma lentelė naujo kasos orderio duomenų suvedimui ir
informacinis langas tampa panašus į parodytą 7.3 pav.
,
parodoma lentelė naujo kasos orderio duomenų suvedimui ir
informacinis langas tampa panašus į parodytą 7.3 pav.

7.3
pav. Lentelė naujo kasos orderio kūrimui
Langeliai
„Pirkėjas“ ir „Pagrindas“ turi rodyklę ![]() ,
kurią paspaudus bus parodytas įmonių, kurioms buvo sukurtos
sąskaitos. sąrašas kaip parodyta 7.4 pav.
,
kurią paspaudus bus parodytas įmonių, kurioms buvo sukurtos
sąskaitos. sąrašas kaip parodyta 7.4 pav.

7.3
pav. Sąrašas pirkėjų, kuriems buvo išrašytos sąskaitos
Pasirinkus
konkretų pirkėją, langelyje „Pagrindas“ parodomas šiam
pirkėjui išrašytų sąskaitų sąrašas, iš kurio
pasirenkama viena tinkama. Jei
langeliuose „Pirkėjas“ ir „Pagrindas „ reikia įvesti laisvai pasirinktą
tekstą, spaudžiama nuoroda ![]() ir įvedamas tekstas. Suvedus kasos
orderio duomenis spaudžiamas mygtukas
ir įvedamas tekstas. Suvedus kasos
orderio duomenis spaudžiamas mygtukas ![]() .
Naujo orderio duomenys išsaugomi (7.4 pav.)
.
Naujo orderio duomenys išsaugomi (7.4 pav.)
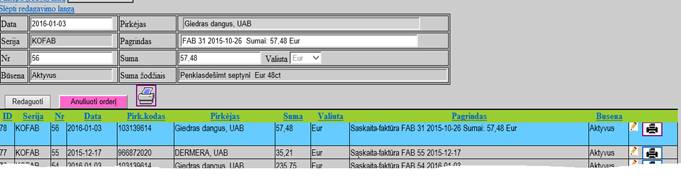
7.4
pav. Sukurto kasos orderio išsaugojimas
Naujai sukurtas orderis
atspausdinamas paspaudus mygtuką ![]() .
.
7.3. Anksčiau
sukurti orderiai gali būti atspausdinti paspaudus konkretaus orderio
nuorodą ![]() ,
o orderio redagavimas pradedamas paspaudus nuorodą
,
o orderio redagavimas pradedamas paspaudus nuorodą ![]() ,
kurios pagalba parodoma lentelė su orderio duomenimis panašiai kaip 7.4
pav.
,
kurios pagalba parodoma lentelė su orderio duomenimis panašiai kaip 7.4
pav.